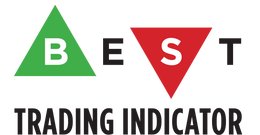DOCUMENTATION
-
- Why we created Best Trading Indicator
- Trading frameworks and their timeframes
- How to install a custom indicator on TradingView
- Why the BTI ALgo Global is a MUST for your trading
- Why a Plug & Play system can save you a lot of time and money
- How to update your indicator to be compatible with our Plug&Play scripts.
- Earn recurring passive income with our affiliates program
Trading on Metatrader 4/5 with TradingConnector
Request Your Trial
(⬇️ Please click on the banner below ⬇️)
Introduction
Adding price values in alerts
Let's start with an example alert message text
The current price of {{ticker}} is {{close}}!
When an alert with this message text is sent to you, {{ticker}} will be replaced with the ticker symbol that the alert was set up on. {{close}} will be replaced with the close price on the current candle. So the message your receive might look more like this
The current price of XBTUSD is 10000!
Here is a list of all the standard values that you can now drop into your alert messages
| Placeholder | Replaced with |
|---|---|
{{open}} |
The opening price of the current candle. |
{{high}} |
The high price of the current candle. |
{{low}} |
The low price of the current candle. |
{{close}} |
The closing price of the current candle. i.e., the current price |
{{volume}} |
The volume on the current candle. |
{{time}} |
The current bar time (in ISO8601 format, eg: 2019-10-01T15:52:00Z) |
{{timenow}} |
The exact time the alert was sent from TradingView (in ISO8601 format, eg: 2019-10-01T15:52:00Z) |
{{ticker}} |
The current ticker (eg XBTUSD). |
{{exchange}} |
The exchange the ticker is from (eg BINANCE). |
{{interval}} |
The chart timeframe (eg 1 for 1-minute, 15 for 15-minutes, D for Daily) |
Very important notes
⚠️ For alerts with price info only like the ones above and the Trade manager data (SL/TPs), you won't need to recreate the alerts for each indicator configuration or code update.
(we know we're adding stuff often but that's only incremental in value in term of signals and features ^^).
⚠️ The Algo builder/Trade Manager alerts referring to boolean conditions (TP hit, SL hit, hard exit, buy, sell, ...) will have to be updated for every indicator setting/code update (sorry guys...)
🔥 This sucks... but TradingView is aware of this inefficiency and is working on it (no ETA yet)
Source: TradingView upcoming alerts improvements
How to use with the Algorithm Builders/Trade Manager indicators?
Now, what everyone is waiting for...
For the Algo Builders/Trade Manager, you'll have to use the exact names from table below as that's how we called them in our indicators.
Let's review the indicator names to be used in dynamic alerts.
The Trade manager alerts track a Stop Loss price, a trailing-stop, an hard-exit/invalidation price, an entry price and 3 Take Profits levels for you.
Ideally you may send out the SL and TPs with the alerts, so you can either auto-trade using those values, or use them in manual trading.
| Trade Manager Plot Name | Replaced with |
|---|---|
{{plot("sl_entry_price")}} |
The Stop Loss price at the entry |
{{plot("sl_price")}} |
The Stop Loss current price |
{{plot("tp1_price")}} |
The Take Profit 1 price |
{{plot("tp2_price")}} |
The Take Profit 2 price |
{{plot("tp3_price")}} |
The Take Profit 3 price |

TradingConnector
Installation
Literally can be installed in a few clicks
Step 1: Click on the link highlighted in the image below

Step 2: Install the TradingConnector Expert Advisor

1. In your MT4 (or MT5) go to File->Open Data Folder.
2. This will open Windows Explorer in MT4 (or MT5) terminal folder
3. Go to MQL4 (or MQL5)->Experts folder
4. copy-paste TradingConnectorEA.ex4 (or .ex5) into Experts folder
Step 3: Make sure the TradingConnector.exe APP is connected

Let's summarize what you should have opened so far.

1. Your MetaTrader with the TradingConnector extension applied to 1 chart only
It's not needed to apply it on every chart/instrument, only on 1 is enough to capture the alerts across all instruments.
2. Make sure to follow all the steps explained in the image just above.
They're all essential for this solution to work
Market Long/Short with a 2% quantity
The entries events are already created (more info in the section below)
c=position b=short t=market qty=2%
Limit Long/Short
⚠️ Useful if we want a pullback before getting in a trade
c=position b=long t=limit price={{plot("EntryPrice")}}
Stop Loss
c=position b=short t=market stop ={{plot("SL")}}
Take Profit 1&2 and Stop Loss
c=position b=short t=market stop ={{plot("SL")}} takeprofit1={{plot("TP1")}} takeprofit2={{plot("TP2")}}
🔔 Alerts 🔔

The screenshot should be self-explanatory enough
You mandatory need to create 1 Once per Close alert for the BUY event and 1 Once per close alert for the SELL event
The Algorithm Builders allow to capture the alerts on those BUY green triangles and SELL red triangles.
You'll have to create 1 alert per event (buy or sell) per asset (BTC, DOW, APPL, ...) per timeframe (m5, m15, ...).
For instance, if you add your Algorithm Builder to your chart. You have to create 2 alerts. A first one to capture the MAIN BUY event, a second one to capture the MAIN SELL event.
According to your TradingView subscription type, you might receive the alerts by email and by SMS
Hard Exits alerts
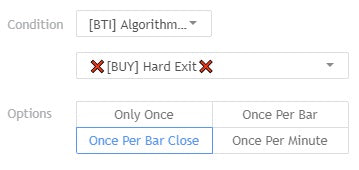
Trade Manager alerts
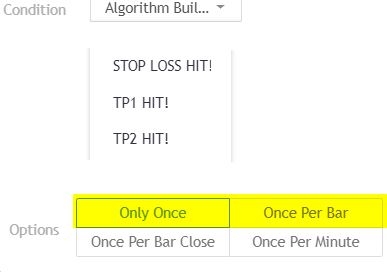
You'll be able to create alerts based on our Trade Manager. It's recommended to wait to be in a trade, and after creating the Trade Manager alerts.
As we could recommend to trigger the BUY/SELL alerts on candle close (for more security/less risk for fakeouts), it's generally a best practice to set the Trade Manager alerts using the
We mean, once the SL/TP1/TP2 are hit, you might not want to wait for the candle close to act, because it could be too late, and very often won't be in the trader favor.
Values used for custom indicators?
Yes, that's possible too.
🔸 Note: Only the first 20 plots are available in placeholders (0-19) using either numbered system (like below) or named system (as shown above).
Let's say you have a custom indicator that gives you signals to open and close positions, and tracks other custom events.
Below are the placeholders for plotted values in your custom indicators
| Placeholder | Replaced with |
|---|---|
{{plot_0}} |
The value of the first plot in your indicator. |
{{plot_1}} |
The value of the second plot in your indicator. |
| ... | and so on... |
Request Your Trial
(⬇️ Please click on the banner below ⬇️)