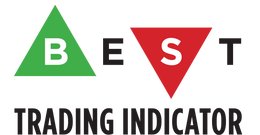DOCUMENTATION
-
- Why we created Best Trading Indicator
- Trading frameworks and their timeframes
- How to install a custom indicator on TradingView
- Why the BTI ALgo Global is a MUST for your trading
- Why a Plug & Play system can save you a lot of time and money
- How to update your indicator to be compatible with our Plug&Play scripts.
- Earn recurring passive income with our affiliates program
Setting up Profitview
Request Your Trial
(⬇️ Please click on the banner below ⬇️)
Introduction
ProfitView is an easy to use app that provides users with the means to automate order placement, including long and short orders, closing positions and more on a multitude of supported exchanges – all fully customizable by setting alerts on TradingView and utilizing ANY of the numerous available technical indicators and custom scripts on the number one social network for traders.
ProfitView comes in the form of a Google Chrome extension that can easily be installed on a VPS for 24/7 usage, or if preferred on your local workstation to fulfill it's duty quietly in the background with the ability to send fully customizable notifications about all of it's actions via Email, Discord, Telegram or IFTTT.
Supported Exchanges: Binance incl. Margin, Binance US, Binance Futures (NEW), Bitfinex, BitMEX, Bittrex, Bybit (NEW), Coinbase Pro, Deribit, FTX (NEW), Gemini, Kraken, Kucoin, OANDA, OKCoin, OKEX, Poloniex
Setting up the Google Chrome extension
Let's review what to do to test ProfitView on either a sandbox or testnet account.
Because well... before taking automated orders through a third-party you're not familiar with, I think you might want to try it out first.
ProfitView Discord
🛎️🛎️ ProfitView is not our partner and they're supporting their products. For any technical question related to command syntax, please ask them directly in their Discord public support forum
Step 1: Left click on the green ProfitView icon and Select "Options"

Step 2: Define default options
For sandbox/tesnet only we have to define default values as below.
This is only for testing purpose.
🔶 For real orders, you should remove those default values by unchecking the checkboxes.
This is fine because ProfitView will capture the symbol and exchange coming from your TradingView alerts.
🔶 But once again... only for real/live trading.
Step 3: Make sure the General instance name is set to *
You read it right, just a star i.e. symbol *

Profitview expects specific symbol and exchange names.
For Oanda, use oanda-sandbox.
For a Forex pair like EURUSD, use eur_usd
For an Index derivative like DAX, use DE30EUR
🔶 they're basically using the ticker names (i.e. instrument names from TradingView but with a slight difference).
Once we know that EURUSD gives eur_usd... we can easily guess what symbol we should use for AUDJPY (hint: starts with *aud* and ends with *_jpy*)
Setting up your API on your broker
What I'm going to explain isn't specific to Oanda. All brokers offer a demo and a live/real account.
All API connections managed by brokers (bitmex, binance, oanda,...) work the same way with third-parties.
All brokers have an API connection.
Most of the times we only need 1 click to generate an API Key (a set of random alpha-numeric characters) and a second click to connect it to:
- your own software if you're coding your own bot
- a third-party trading software like ProfitView.
1.For Oanda Demo, make sure you log into your fx Practice Account

2. Click on Funding and then store your account number somewhere


3. Generate your API access key
🔶 You musn't share this key with anyone.
If your key has trading access (and it should for ProfitView), then someone getting your key could trade on your behalf and even worse (withdraw your money if you don't have 2FA/password security enabled).
Oanda Demo link to generate your personal API key is located here.
By the way sharing that API key with a third-party is always a risk for many reasons.
Basically we allow third-parties (like ProfitView) to trade on our behalf even though we're the ones setting up the triggers
🔶 Many elements shared for OANDA above is valid for other brokers as well
Connecting your API to Profitview
Follow those steps (1,2,3...) and make sure to test the connection with the "Test API Key" button
If successful, save the information using the green button at the top.
If not, make sure:
- you entered the information correctly (duh ^^)
- your API key has the correct rights.
ProfitView is supposed to set trades on your broker (on your behalf) so the generated API must allow read/write access.

Connect your Oanda Demo account to TradingView
The interfaces shown below are located at the very bottom of your TradingVIew under the tab called Trading Panel



Creating your first sandbox alert
🔶 The fun starts here
ProfitView documentation says this
When ProfitView is receiving an alert from TradingView it checks if the first line of its message is matching any of the alert names listed here, applies the filter options and runs the syntax defined below. Any additional syntax in the original TV alert message will be run after applying the legacy filters set under General Options!
In short, create 1 TradingView alert per event (Buy, Sell, Hard Exit, ...) and make sure the first line in the message field contains an alert name.
🔶 You can define any alert name you want.
Example below with a BUY alert on the DOW JONES.
Of course a SELL alert (and hard exit one ^^) has to be created also


🔶 Check the logs 🔶
That's what the ProfitView support team keep saying and they're right.
We do have warning/error/success logs every executed command via TradingView or via ProfitView directly.
I agree they're not always self-explanatory. Once you'll know what they mean you'll realize how pretty useful they are.

Final words on the setup phase
If everything went well, running a command through TradingView alert or forcing it as shown above creates an order on your broker
Well done 🤙😀🤙
🔶 ProfitView has an extensive documentation explaining how to build complex commands and a Discord group where they support their users
Request Your Trial
(⬇️ Please click on the banner below ⬇️)